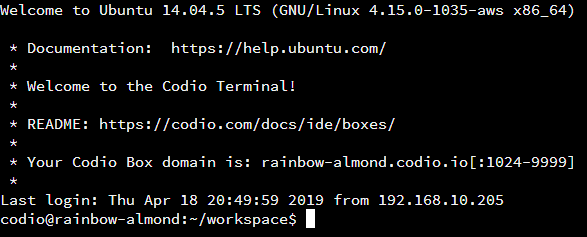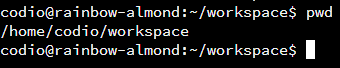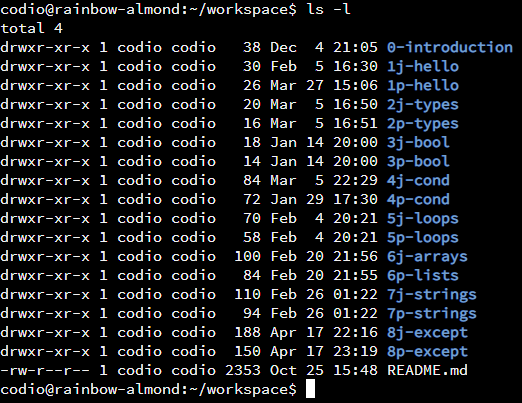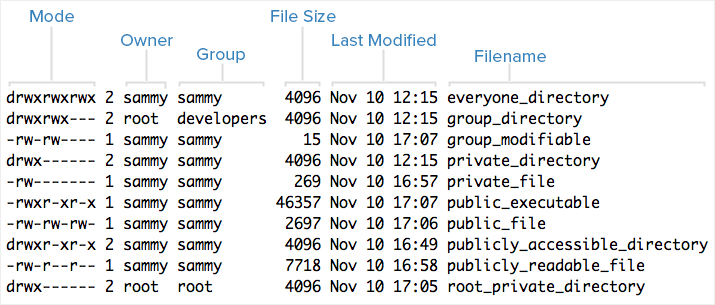Lastly, let’s take a look at some helpful commands we can use on the terminal to manipulate the file system in Linux. We can open the terminal in Codio by clicking the Tools menu at the top of the page, then selecting Terminal. It should already be open in the panel to the left for this example.
When we open the terminal, it should look something like the picture below. If we see that, we’re ready to go.
Command Prompt
When we open a Linux terminal, we’ll see quite a bit of helpful information before we even type in a single command. In the screenshot above, the terminal’s command prompt is the line of text right before the cursor:
codio@rainbow-almond:~/workspace$Let’s look at what each part means:
codio- The first part, before the at symbol@, gives the currently logged-in user name. When using Codio, we’ll almost always be logged-in using thecodiousername.@rainbow-almond- The next segment, between the at symbol@and the colon:is the host name of the system we are using. Codio assigns hostnames using two random words, in this case “rainbow” and “almond”. We won’t really need this information right now, but it will become useful in future courses.~/workspace- Following the colon is the path of the present working directory or pwd for short. This is the directory we are currently in.$- The last character is a dollar sign$. It is used to signify that we are not on an elevated terminal, which would have administrator permissions. If we were on an elevated terminal, it would be a hash symbol#instead.
As we can see, the command prompt gives quite a bit of important information at a glance!
Print Working Directory
At any time, we can see our working directory one of two ways:
- It is always present in the command prompt on most Linux terminals as described above.
- We can use the
pwdcommand (short for “Print Working Directory”) on the terminal.
Let’s try the second option. On a terminal, we can type pwd and press enter. It should look something like this:
When we enter that command, the next line will show us our current working directory. However, notice that it printed /home/codio/workspace instead of the ~/workspace that we see in the command prompt. This is because Linux uses several special characters in a path as shortcuts. So, let’s cover that before we move on.
Special Path Characters
As we discussed earlier, the Linux file system uses a hierarchical path to show the location of directories and folders. However, sometimes those paths can be very complex, and it is a pain to type them out in full each time we want to use them. So, there are a few special rules and characters that apply to Linux paths.
- If a path begins with a slash
/character, the path is said to be an absolute path. That is because it starts at the root of the file system, and gives the name of each directory along the path. If it does not begin with a slash, then the path is a relative path, because it is relative to our present working directory and could have different meanings depending on which directory we are starting from. - If a path begins with a tilde and a slash
~/, the path is relative to our home directory. So, the path/home/codio/workspaceand~/workspaceare the same, provided our current username iscodio. - If a path begins with a period and a slash
./, the path is relative to our present working directory. So, if our pwd is/home/codio, then the path./workspaceis the same as/home/codio/workspace. - If a path begins with two periods and a slash
../, the path is relative to the parent directory of our present working directory. So, if our pwd is/home/codio/workspace, the path../would be the same as/home/codio.
There are a few other special characters that can be used, but these are the ones that we’ll see most often.
It is also possible to chain paths together using several of these special characters. For example, if our pwd is /home/codio/workspace, the path ../../ would be /home, and ../../../ would be just /.
Similarly, we can chain them together in ways that may seem nonsensical, such as ~/../../././home/codio/../codio/workspace, which is the same path as /home/codio/workspace.
In general, we won’t need to use these complex paths very often if at all. However, it is helpful to know that it can be done.
Listing Contents
Next, we can list the contents in a directory using the ls command. Let’s go ahead and enter that next on our terminal:
Assuming we are still at the /home/codio/workspace directory, we should see output similar to the screenshot above. Of course, many files have been added to this book since that screenshot was made, so it may be different now. In that screenshot, we see some interesting things:
- Any entries that are blue represent directories that can be opened. They may contain additional files or directories, or they may be empty.
- Entries in white are files that can be opened
Since it is difficult for some people to see those colors, we can also use the ls -l command to show more information:
This gives us quite a bit more information about each directory or file. Here’s a helpful diagram from DigitalOcean showing what each column contains:
Another important aspect is the first character in the mode column, which gives the type of the entry:
- If that character is a
d, the entry is a directory - If that character is a dash
-, the entry is a file
There are a few other characters that could appear there, but we won’t discuss them now.
Changing Directories
Once we’ve seen what a directory contains, we may want to open another directory and view its contents. To do that, we can use the cd command, followed by the path that we’d like to visit. It could be an absolute path or a relative path. For example, let’s assume we are in the /home/codio/workspace directory. From there, we’d like to get to the directory /home/codio/workspace/1j-hello, which is contained in the present working directory. Each of the screenshots below gives an example of how we could accomplish that:
So, it is very simple to use the cd command to move around the file system.
Tired of always having to type in complex folder names and commands in Linux? Thankfully, most Linux terminals, including the one in Codio, support tab completion of commands and paths. Just start typing the first few characters of a command or part of a path, then press the TAB key to try and autocomplete it. If there is only one possible completion of that element, the Linux terminal will fill it in for you.
If it is not unique, you can press TAB twice to see all possible ways that the command or path could be completed. This shortcut is one of the many ways a Linux power user gets around the terminal so quickly. It is definitely a trick worth learning!
Other Commands
There are several other useful Linux terminal commands that we may need to use from time to time. Most of these commands can also be accomplished using the Codio file tree.
mkdir <path>- make a new directorytouch <file>- create a new blank file or update the last modified time of an existing filecat <file>- print a file’s contents to the terminalcp <source> <destination>- copy a file or directory from the source to the destination. Usecp -rto make it recursive, where it will copy all of the contents inside of a directory as well.mv <source> <destination>- move a file or directory from the source to the destination. This is very similar to renaming a file or directory.rm <file>- remove (delete) a filermdir <directory>- remove (delete) an empty directory
That’s just a small sample of the many commands available on a Linux terminal. For more detailed information, feel free to check out this great video tutorial.
-
Image Credit: An Introduction to Linux Permissions from Digital Ocean https://www.digitalocean.com/community/tutorials/an-introduction-to-linux-permissions] ↩︎