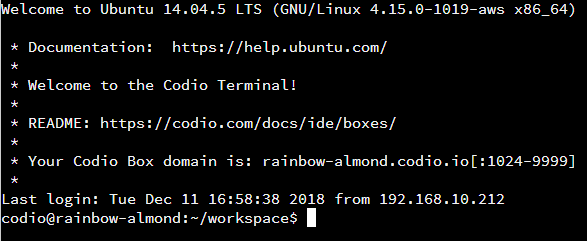Now that we’ve written our first Python program, we must run the program to see the fruits of our labors. There are many different ways to do this using the Codio platform. We’ll discuss each of them in detail here.
Terminal
Codio includes a built-in Linux terminal, which allows us to perform actions directly on a command-line interface just like we would on an actual computer running Linux. We can access the Terminal in many ways:
- Selecting the Tools menu, then choosing the Terminal option
- Pressing SHIFT + ALT + T in any Codio window (you can customize this shortcut in your Codio user preferences)
- Pressing the Open Terminal icon in the file tree
- Selecting the Open Terminal option from the Run menu (it is the first menu to the right of the Help menu)
Additionally, some pages may already open a terminal window for us in the left-hand pane, as this page so helpfully does. As we can see, we’re never very far away from a terminal.
No worries! We’ll give you everything you need to know to run your Python programs in this course.
If you’d like to learn a bit more about the Linux terminal and some of the basic commands, feel free to check out this great video on YouTube:
Let’s go to the terminal window and navigate to our program. When we first open the Terminal window, it should show us a prompt that looks somewhat like this one:
There is quite a bit of information there, but we’re interested in the last little bit of the last line, where it says ~/workspace. That is the current directory, or folder, our terminal is looking at, also known as our working directory. We can always find the full location of our working directory by typing the pwd command, short for “Print Working Directory,” in the terminal. Let’s try it now!
Enter this command in the terminal:
pwdand we should see output similar to this:
In that output, we’ll see that the full path to our working directory is /home/codio/workspace. This is the default location for all of our content in Codio, and it’s where everything shown in the file tree to the far left is stored. When working in Codio, we’ll always want to store our work in this directory.
Next, let’s use the ls command, short for “LiSt,” to see a list of all of the items in that directory:
lsWe should see a whole list of items appear in the terminal. Most of them are directories containing examples for the chapters this textbook, including the HelloWorld.py file that we edited in the last page. Thankfully, the directories are named in a very logical way, making it easy for us to find what we need. For example, to find the directory for Chapter 1 that contains examples for Python, look for the directory with the name starting with 1p. In this case, it would be 1p-hello.
Finally, we can use the cd command, short for “Change Directory,” to change the working directory. To change to the 1p-hello directory, type cd into the terminal window, followed by the name of that directory:
cd 1p-helloWe are now in the 1p-hello directory, as we can see by observing the ~/workspace/1p-hello on the current line in the terminal. Finally, we can do the ls command again to see the files in that directory:
lsWe should see our HelloWorld.py file! If it doesn’t appear, try using this command to get to the correct directory: cd /home/codio/workspace/1p-hello.
Once we’re at the point where we can see the HelloWorld.py file, we can move on to actually running the program.
Running in Terminal
To run it, we just need to type the following in the terminal:
python3 HelloWorld.pyThat’s all there is to it! We’ve now successfully run our first Python program. Of course, we can run the program as many times as we want by repeating the previous python3 command. If we make changes to the HelloWorld.py file that instruct the computer to do something different, we should see those changes the next time we run the file..
If the python3 command doesn’t give you any output, or gives you an error message, that most likely means that your code has an error in it. Go back to the previous page and double-check that the contents of HelloWorld.py exactly match what is shown at the bottom of the page. You can also read the error message output by python3 to determine what might be going wrong in your file.
Also, make sure you use the python3 command and not just python. The python3 command references the newer Python 3 interpreter, while the python command is used for the older Python 2 interpreter. In this book, we’ll be using Python 3, so you’ll need to always make sure you use python3 when you run your code.
We’ll cover information about simple debugging steps on the next page as well. If you get stuck, now is a great time to go to the instructors and ask for assistance. You aren’t in this alone!
See if you can change the HelloWorld.py file to print out a different message. Once you’ve changed it, use the python3 command to run the file again. Make sure you see the correct output!
Codio Assessments
Last, but not least, many of the Codio tutorials and projects in this program will include assessments that we must solve by writing code. Codio can then automatically run the program and check for specific things, such as the correct output, in order to give us a grade. For most of these questions, we’ll be able to make changes to our code as many times as we’d like to get the correct answer.
As we can see, there are many different ways to compile and run our code using Codio. Feel free to use any of these methods throughout this course.