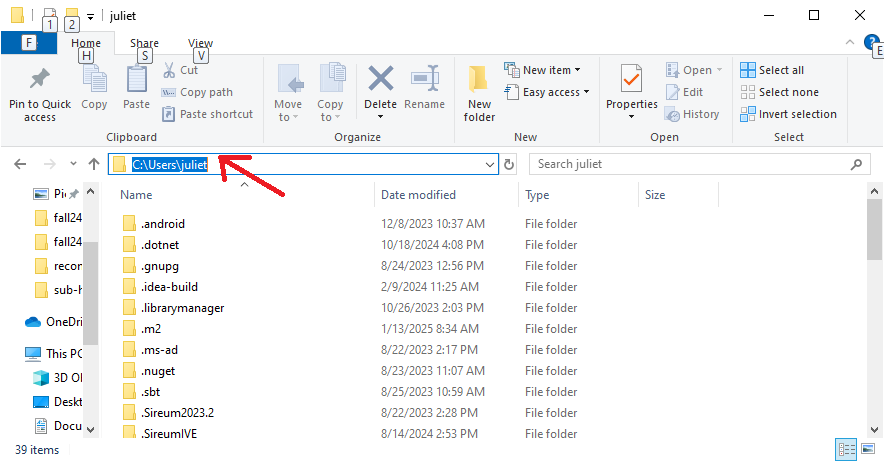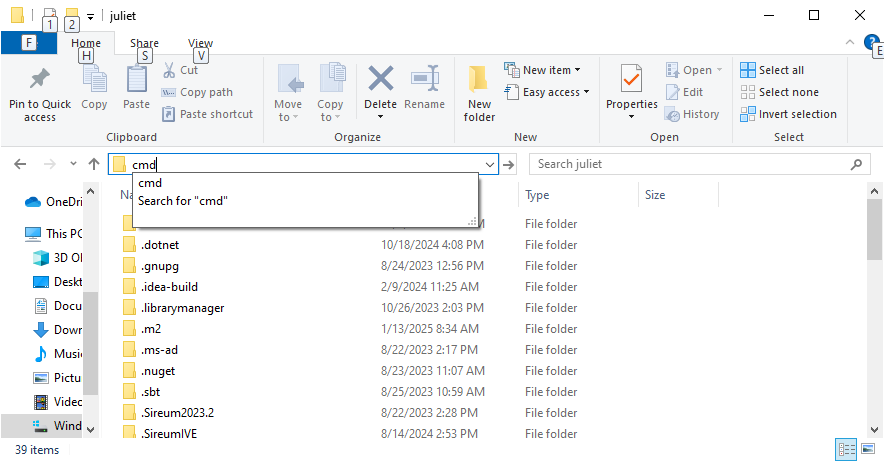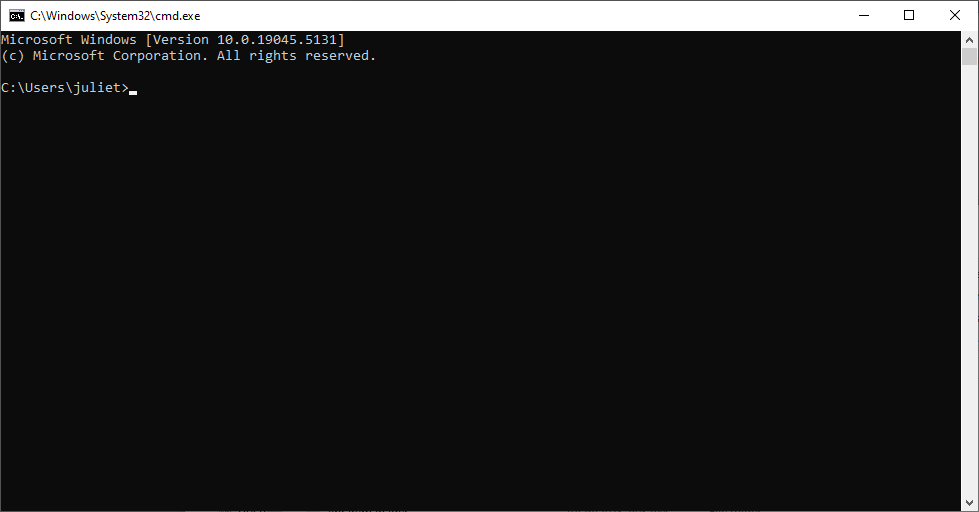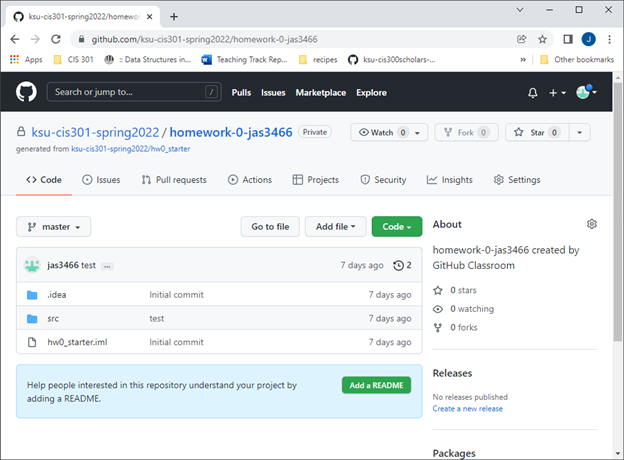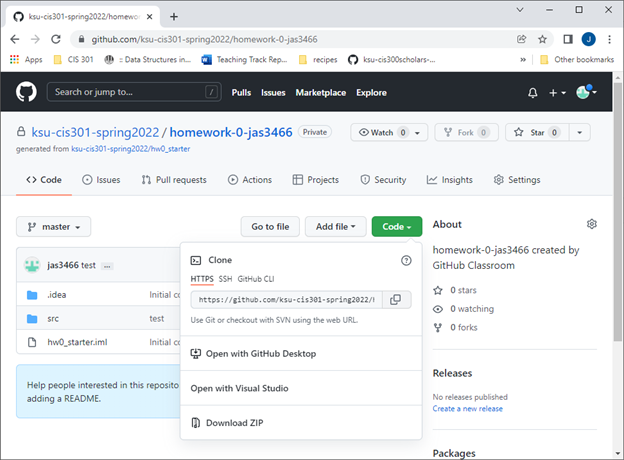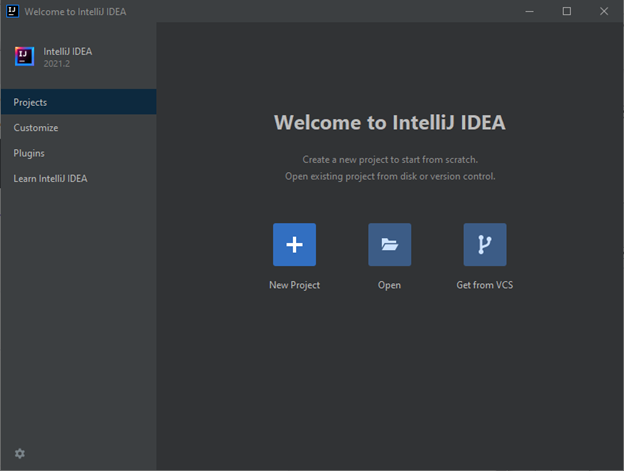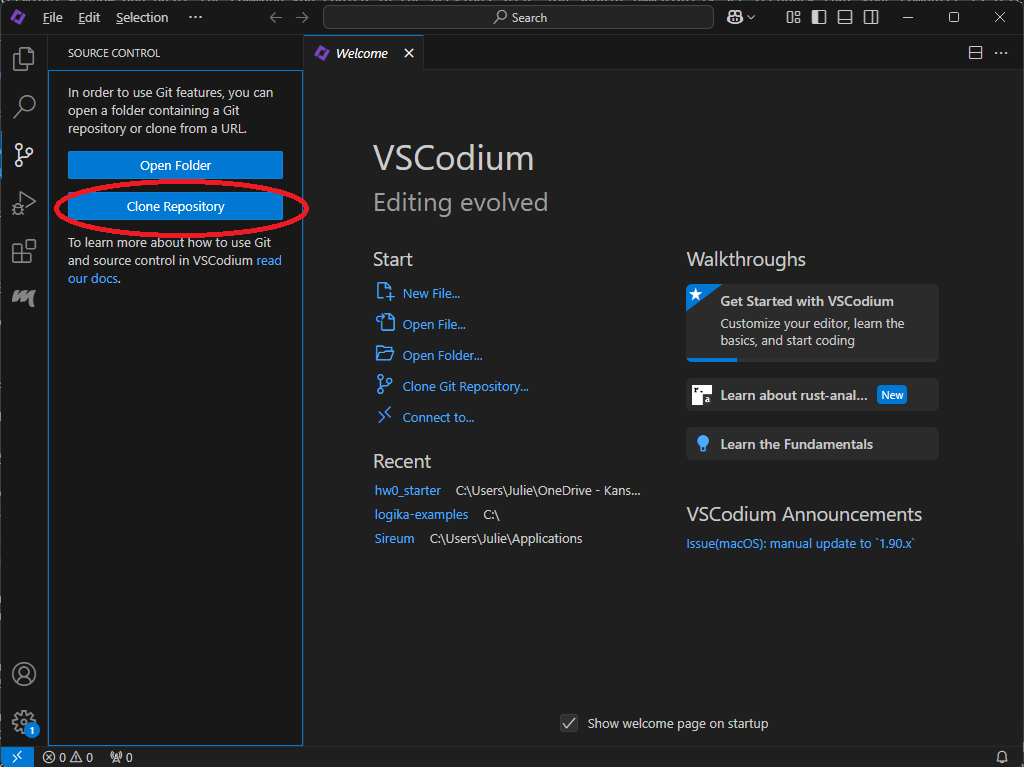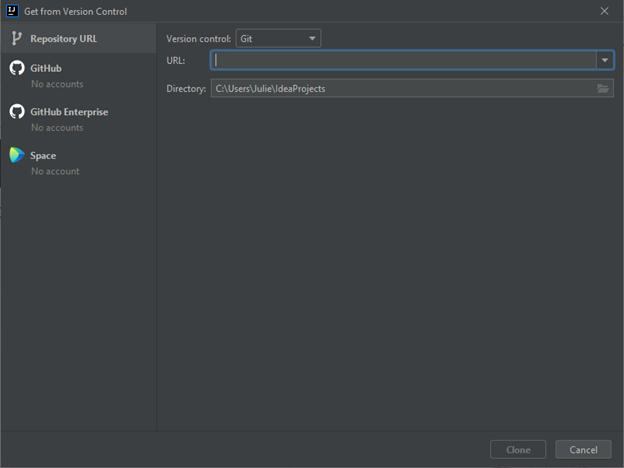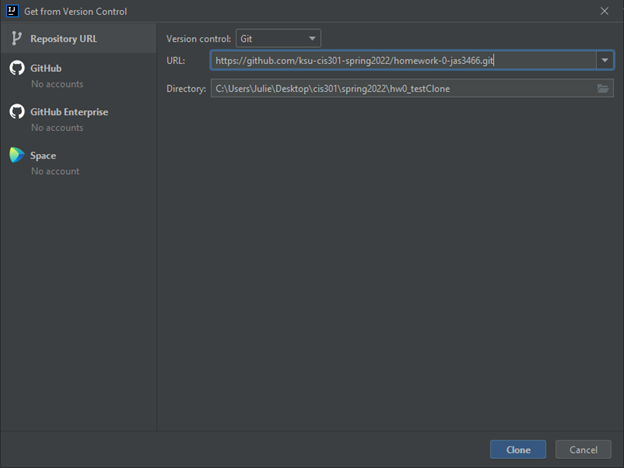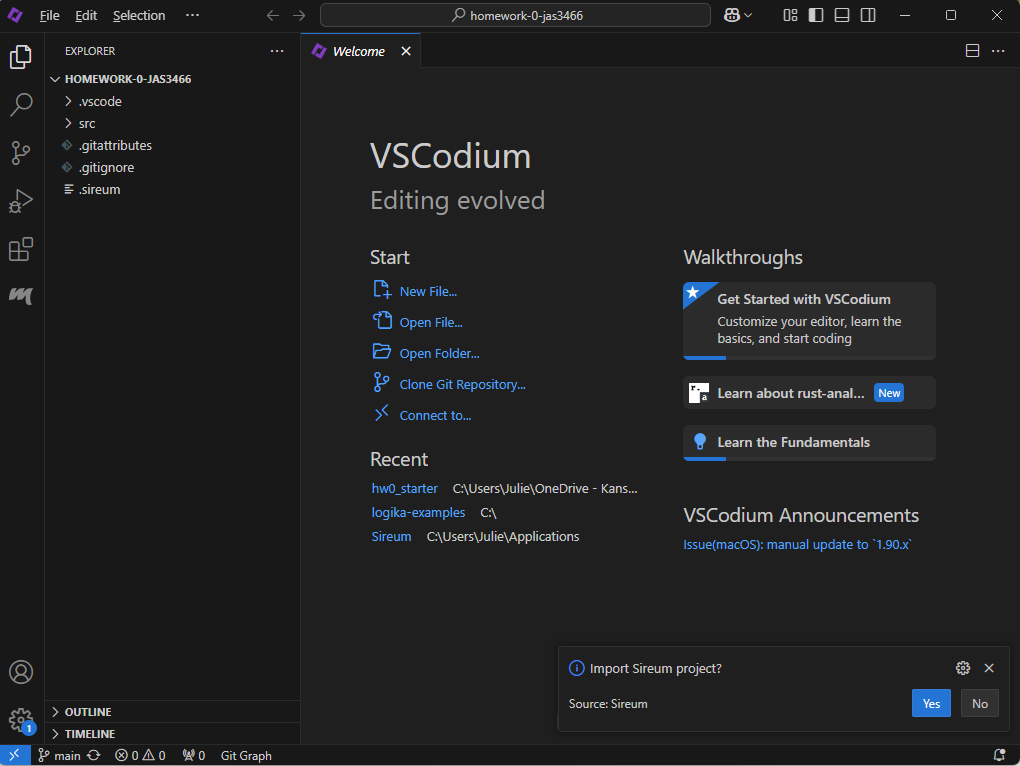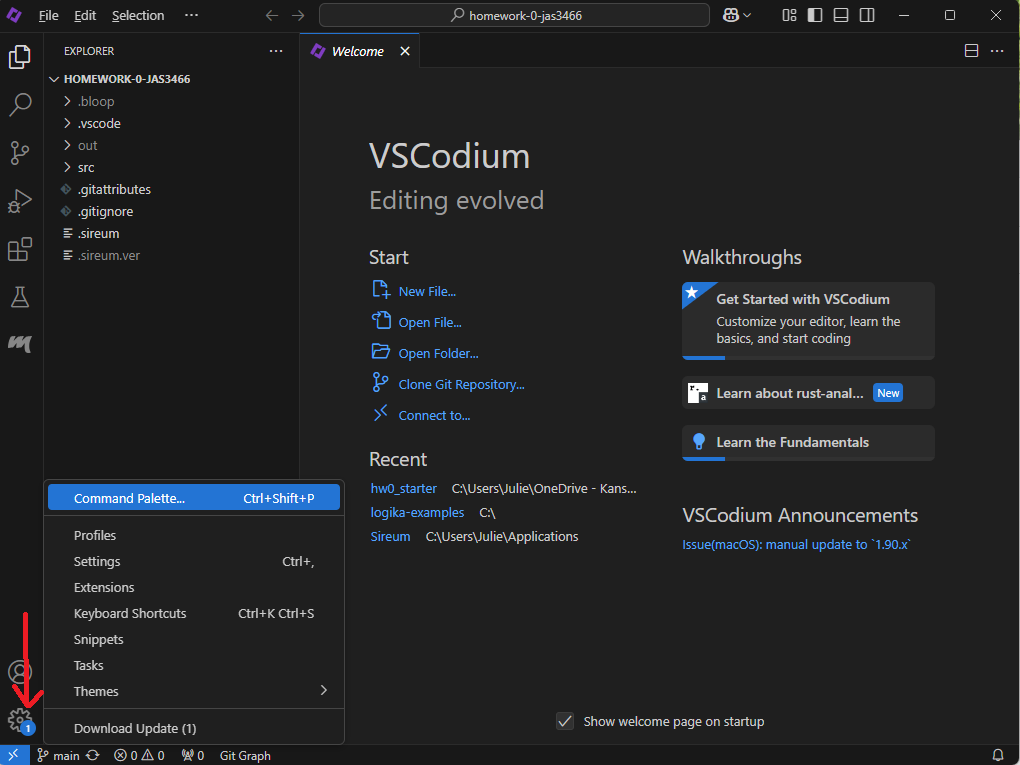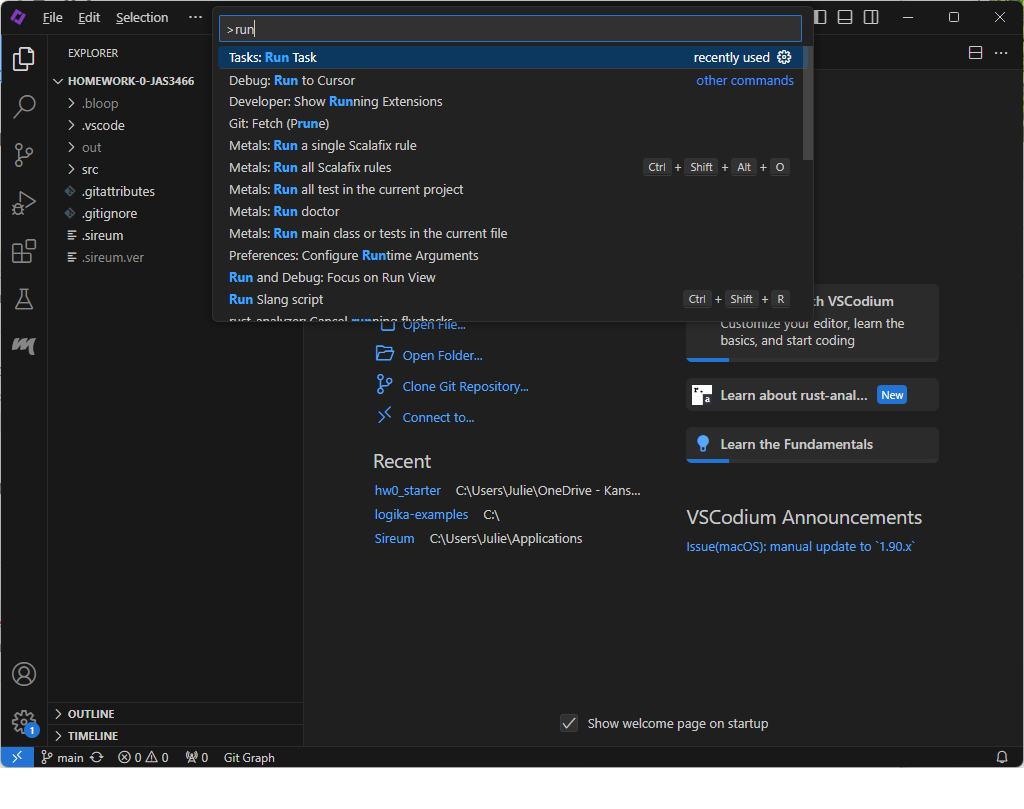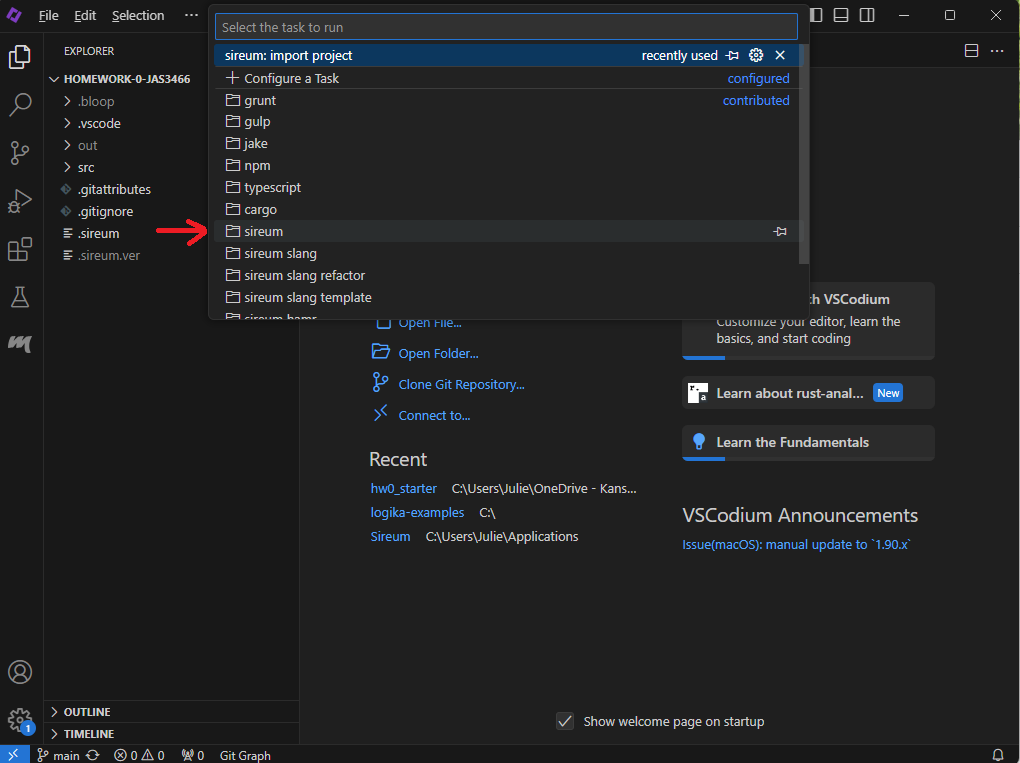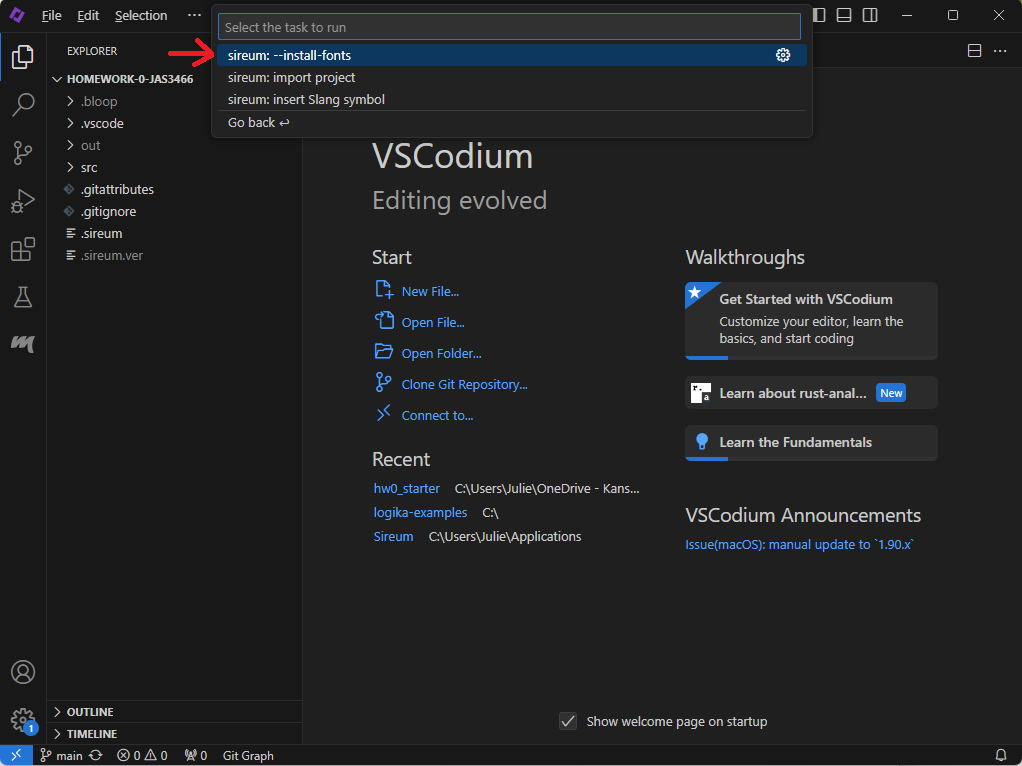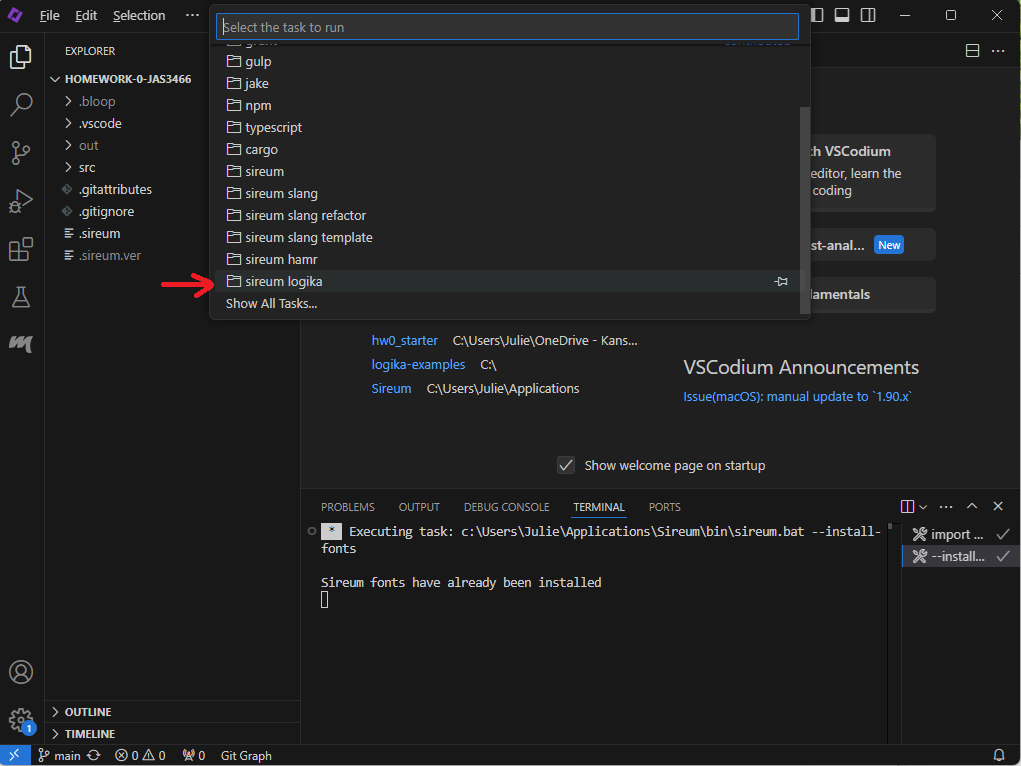Tools Guide
GitHub account
First, you will need to create a GitHub account here. If you already have one, you can use your existing account.
Sireum Logika
In CIS 301, we will use a tool called Logika, which is a verifier and a proof checker for propositional, predicate, and programming logic. You will need to install the VS Code-based Sireum IVE (Integrated Verification Environment), which contains Logika.
Getting Installer Script
Go here under “For CIS 301 Fall 2025” to install Logika.
Select either “Windows” or “macOS/Linux”. The instructions below should update based on your selection. Copy the command listed for your operating system.
Installing and Running Sireum Logika - Windows
For Windows users, open a File Explorer and navigate to C:\Users\<yourAccountName>\Applications. Select the text in the address bar like this:
Type “cmd” to overwrite the selected text:
And hit Enter. It should open up a command prompt that is already in your C:\Users\<yourAccountName>\Applications folder:
In the command prompt, paste the installer command you copied in the previous step. You should immediately see feedback that your computer is fetching Sireum Logika.
Once the installation is finished, open a file explorer and navigate to C:\Users\<yourAccountName>\Applications\Sireum\bin\win\vscodium. In that folder, you should see the application “CodeIVE.exe”. Double-click that application to run it (if you see a popup that asks if you want to allow access to your computer, go ahead and choose that you want to do so).
You may find it handy to pin the “CodeIVE.exe” application to your taskbar. You can do so by right-clicking the “CodeIVE.exe” file and selecting “Pin to taskbar”.
Installation and Running Sireum Logika - Mac
For Mac users, open a terminal window and paste the command you copied in the previous step. You should immediately see feedback that your computer is fetching Sireum Logika.
Once the installation is finished, go to the finder and search for “CodeIVE”. You should see the application “CodeIVE.exe” - if you run it, it will open Sireum Logika.
How to Start Homework Assignments
To start a homework assignment (or to clone any existing repository, including homework solutions and lecture examples), first:
- Click to “accept the assignment” from the link in Canvas (if you are cloning a homework assignment or solution).
- Go to the URL created for your assignment (or to the URL of the repository you want to clone).
- You should be looking at a website that looks something like this:
Get repo URL
Click the Green Code button, so that you see something like this:
Next, open Sireum VS Codium (by running the CodeIVE application). You should see:
Next, click the third icon in the column on the left side (the one that looks like a circuit and says “Source Control” when you hover over it). You should see:
Click Clone Repository. Now you should see something like:
Paste the URL you copied from GitHub in the textbox indicated above. Click “Clone from URL”.
You will then be prompted to choose a folder to clone your repository into. Navigate to a folder on your computer specifically for CIS 301 (create one if it doesn’t exist). Create a new empty folder within that CIS 301 folder to hold this new project. Select that new folder in the selection dialog, so that you now have something like this:
Click Select as Repository Destination. You should see a popup that asks if you want to open the cloned repository. Select “Open”. Next you should see something like:
If you see a popup in the bottom right that asks if you want to import a Sireum project, then click Yes.
Installing Sireum Fonts
When you have Sireum VS Codium open, click the gear icon in the lower-right corner. Click the option that says “Command Palette”:
Type “run” in the resulting textbox. Click the option that says: “Tasks: Run Task”.
Next, click the “sireum” folder:
Finally, click “sireum: –install-fonts”:
You might be asked for the installation location of Sireum at this point – if so, it is C:\Users\<yourAccountName>\Applications\Sireum for Windows and /Users/<yourAccountName>/Applications/Sireum for Mac. Windows users might need to type the location directly into the address bar if you can’t find the Applications folder in the file explorer.
If the new fonts (which show logic symbols instead of characters like & and |) don’t immediately appear, try restarting Sireum VS Codium.
Running Logika Checker
When you are ready to verify a Logika truth table or proof, click the gear icon in the lower-right corner and select “Command Palette”:
Type “run” in the resulting textbox. Click the option that says: “Tasks: Run Task”.
Next, click the “sireum logika” folder:
Finally, choose the option that says “sireum logika: verifier (file)”. You should see either a popup that says “Logika verified”, or you should see red error markings in your file indicating where the logic doesn’t hold up. You can hover over these red error markings to get popups with more information on the error.
As a shortcut to verify a proof or truth table, you can do: Ctrl-Shift-W on Windows or Command-Shift-W on Mac.
NOTE: You might be asked to choose the installation folder of Sireum the first time you run the Logika checker. If you are, the installation folder is C:\Users\<yourAccountName>\Applications\Sireum for Windows and /Users/<yourAccountName>/Applications/Sireum for Mac. Windows users might need to type the location directly into the address bar if you can’t find the Applications folder in the file explorer.
Committing and Pushing Changes
When you are finished working, commit and push your changes to GitHub. (I recommend doing this anytime you are at a stopping point, as well as when you are completely done.)
To do this, first save all your files (File-Save or Ctrl-S). Make sure none of the open file tabs have a solid circle next to the file name – this is an indication that they are unsaved. When everything is saved, open the integrated terminal in Code IVE by choosing View->Terminal. From there, type:
git add .This will add all changes to the current commit. Then type:
git commit -m "descriptive message"to create a local commit, where “descriptive message” is replaced with a message describing your changes (you DO need to include the quotations). Finally, push your local commit to your remote repository:
git pushIf you go to your GitHub repository URL and refresh the page, you should see the latest changes.
If you have any errors using a git command, refer to the next section (“git Install” for instructions on getting the command-line version of git).
Homework 0 will help you test the GitHub process.
Using Sireum in the Lab Classrooms
Sireum IVE (with Logika) is available in the CS computer lab classrooms (DUE 1114, 1116, and 1117). To find it, open a File Explorer, then open the C:\ drive. From there, navigate to “C:\Sireum\bin\win\vscodium” and run the “CodeIVE.exe” file. This will launch Sireum as usual.
If you want to complete your assignment using multiple computers, you can: - Clone the repo using the process above (if it is your first time working on the current assignment on this computer) - Commit/push your changes when you are ready to leave this computer - Do Git->Pull to get your latest changes if you come back to a different computer
Remote Access
If you have any problems installing Sireum on your own computer, you can access it remotely from the CS department. See here for information on remote access. When you connect to the department Window’s server, you can follow the instructions above to find Sireum as you would on a lab computer.