This textbook was authored for the CIS 400 - Object-Oriented Design, Implementation, and Testing course at Kansas State University. This section describes assignments specific to the Fall 2022 offering of that course. If you are not enrolled in the course, please disregard this section.
For this milestone, you will be creating a new Windows Presentation Foundation (WPF) project to provide the functionality for a Point-of-Sale system. This is the kind of application that runs on a register used by employees to take your order at most fast-food restaurants.
General requirements:
-
You need to follow the style laid out in the C# Coding Conventions
-
Add tests for any new functionality you add to your
dataproject (we will test thePointOfSaleproject soon). -
Update your UML diagrams to reflect any changes in your project’s structure (you do not need to include test projects in the UML).
Assignment requirements:
You will need to:
-
Add a new WPF Project
PointOfSaleto your solution. -
Create GUI components by extending the WPF
UserControlbase class to create your own custom controls consisting of layout elements and customization screens for all menu items currently offered on the menu -
Create/Update UML Class Diagrams corresponding to your projects (both the
DataandPointOfSaleprojects). Hint: this is when you’ll start using the has-a associations more regularly.
Purpose:
This assignment is intended to introduce you to Microsoft’s Windows Presentation Foundations’ approach to using Extensible Application Markup Language (XAML) to create user interfaces. XAML is a markup language based on XML which is used by WPF in a manner similar to how HTML defines the display of web pages. This assignment will challenge you to use a language you probably have not used before. We will focus on navigation between screens and how to connect user input with functionality.
Creating the PointOfSale Project
You will create a new project, named PointOfSale in your FriedPiper solution. This project must be a .NET Core 5.0 WPF App, as is shown in the images below:
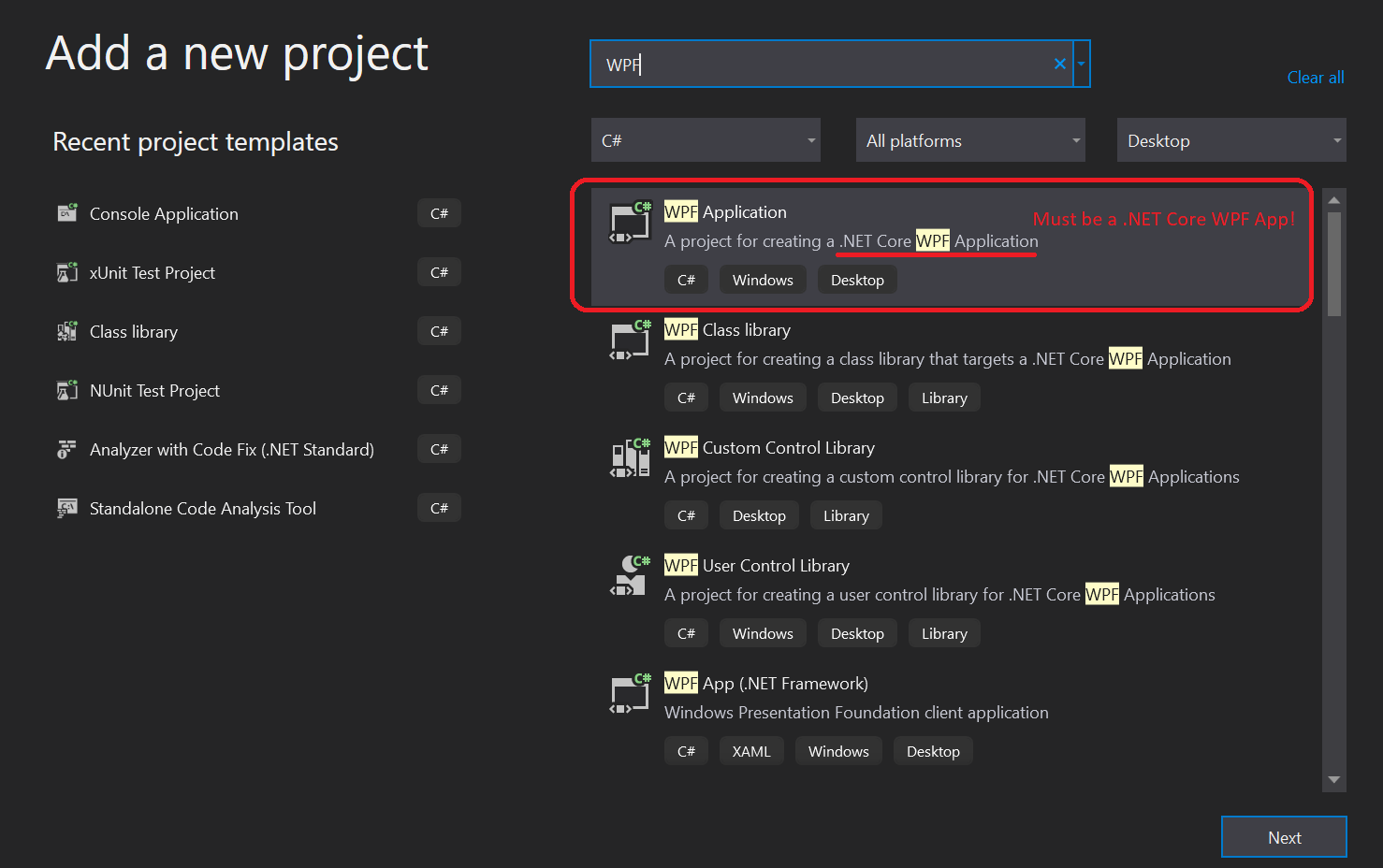
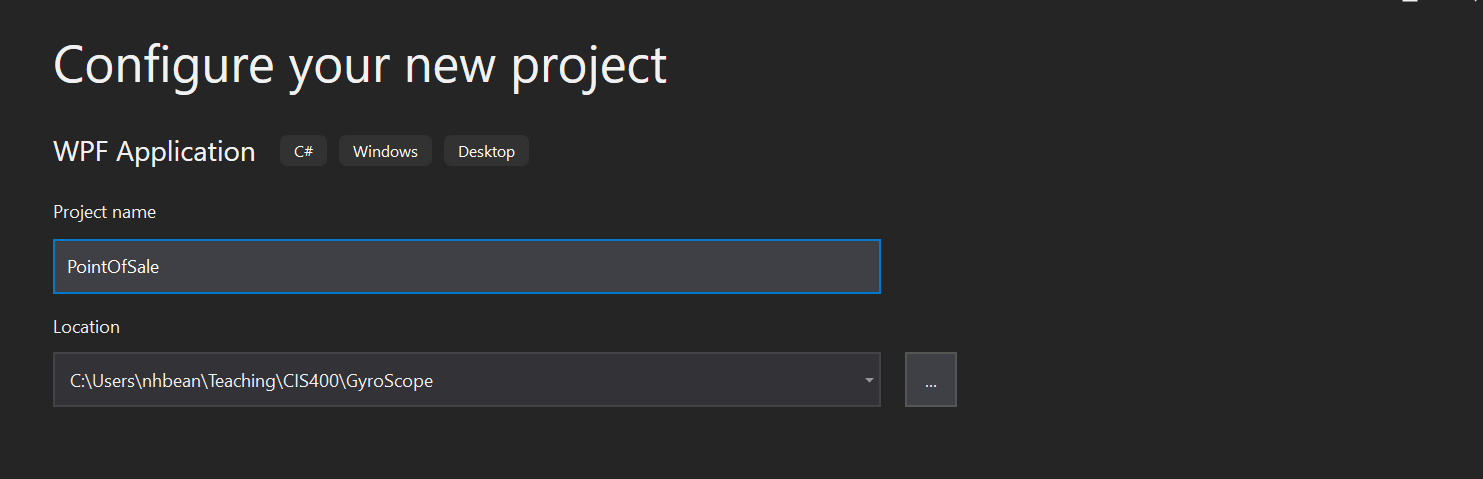
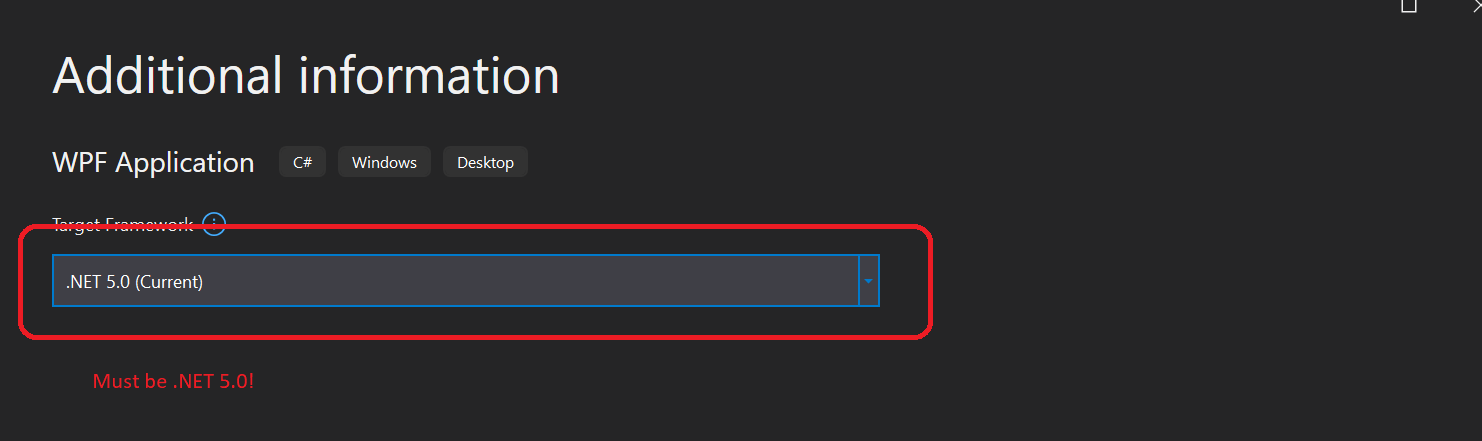
If you do not have this option, you may need to update your installation of Visual Studio and add the Desktop Workflow. These steps are laid out below.
Updating Visual Studio to the Latest Version
To update Visual Studio, select Help > Check for Updates:
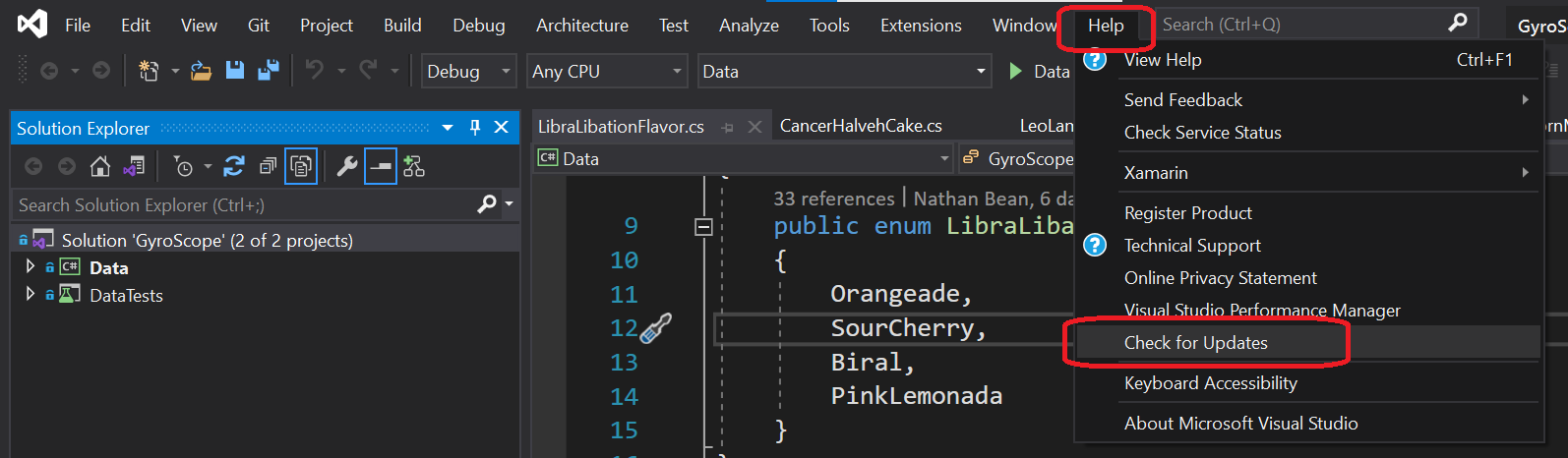
This will launch the Visual Studio installer and it will check for a newer version and prompt you to install it if there is one.
Installing the Desktop Workflow
To install the Desktop Workflow, select Tools > Get Tools and Features.... This will open the Visual Studio installer in modification mode. Make sure the .NET Desktop Development workflow is checked. If it isn’t, check it and click the Modify button.
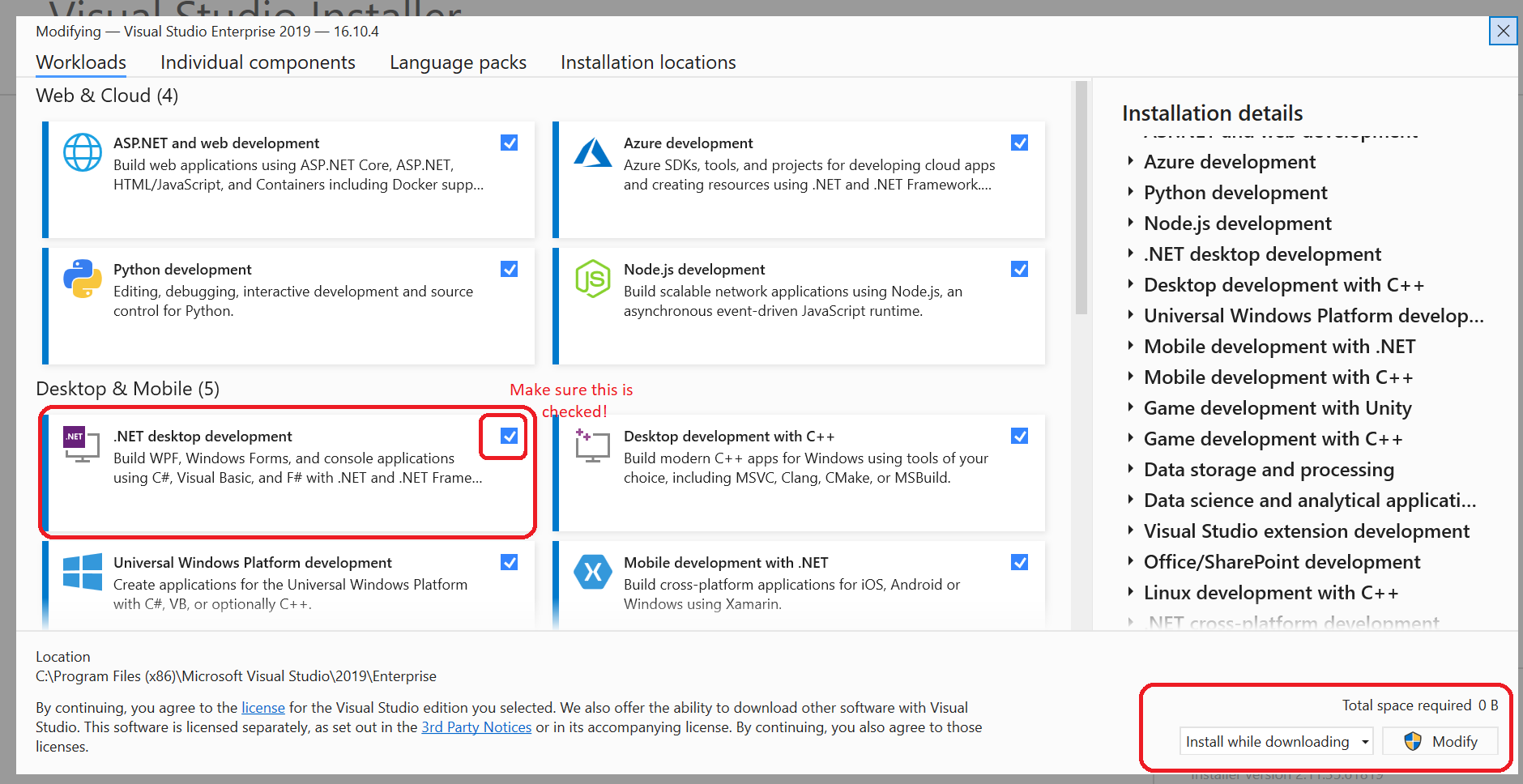
As some students find a video walkthrough more approachable, here is the same material in video tutorial form:
Setting the Default Assembly and Namespace
A newly created project in Visual Studio defaults to using the project name as the namespace name. In this case, it will use PointOfSale. We would like it to be FriedPiper.PointOfSale instead. You can make this the default for all new files created in the project by right-clicking the project in the Solution Explorer and choosing “Properties”:
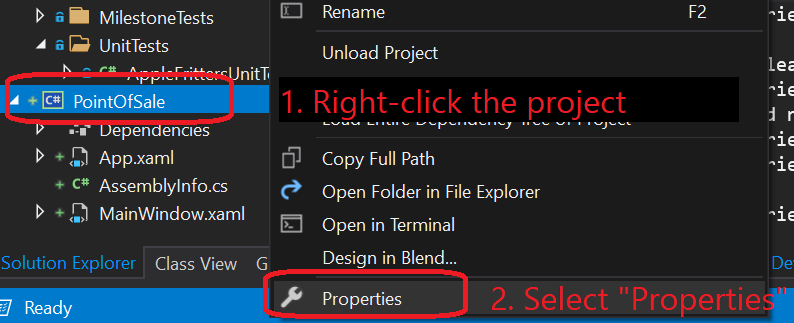
This opens the Project Properties, which includes fields for the default namespace and assembly names. Update both to use FriedPiper.PointOfSale and save:
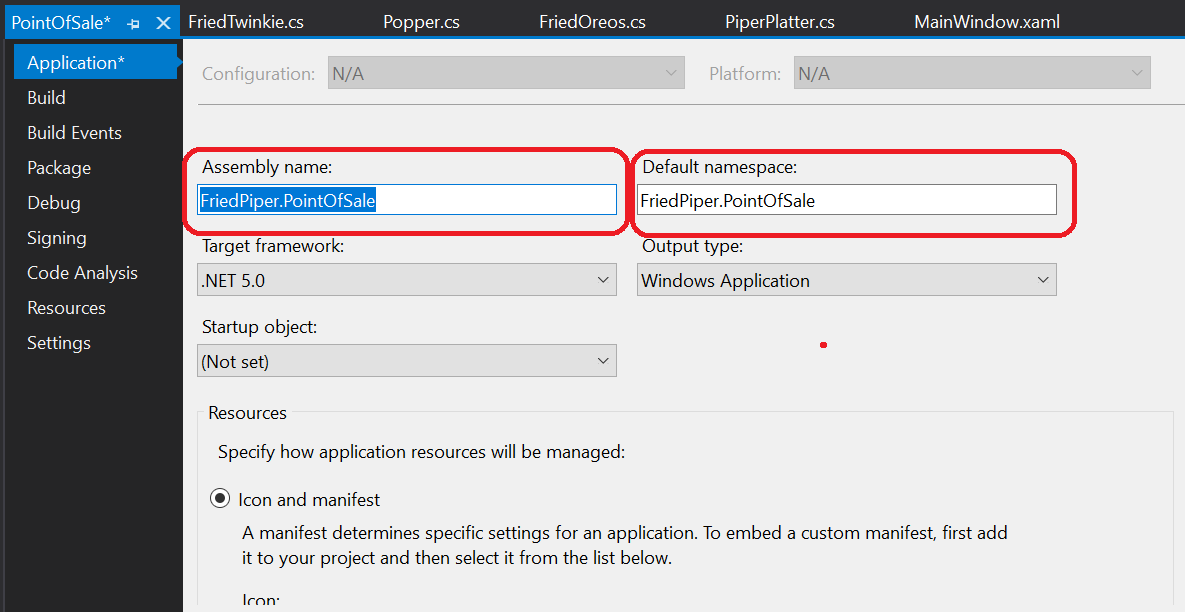
Now all future classes you create in this project will begin in the FriedPiper.PointOfSale namespace by default, and when you compile the project, the file it creates will be FriedPiper.PointOfSale.dll.
Note that this does not change the namespace for existing files, so you’ll need to update the MainWindow namespace by hand. Because our controls use partial classes, you need to do this in two places: MainWindow.xaml.cs and MainWindow.xaml. The first looks just like any other C# file namespace, and should be familiar. But the second (MainWindow.xaml.cs) is XAML, and looks a bit different:
<Window x:Class="PointOfSale.MainWindow"
xmlns="http://schemas.microsoft.com/winfx/2006/xaml/presentation"
xmlns:x="http://schemas.microsoft.com/winfx/2006/xaml"
xmlns:d="http://schemas.microsoft.com/expression/blend/2008"
xmlns:mc="http://schemas.openxmlformats.org/markup-compatibility/2006"
xmlns:local="clr-namespace:PointOfSale"
mc:Ignorable="d"
Title="MainWindow" Height="450" Width="800">
There are actually two places you need to make a change here. The first is in the x:Class property, which defines what class this XAML file is providing functionality for. You must use the fully qualified class name, i.e. include the namespaces. Right now it is using "PointOfSale.MainWindow", but it now needs to be "FriedPiper.PointOfSale.MainWindow".
Th second place is the xmlns:local property. This is assigning an alias of local to the provided namespace (xmlns stands for xml namespace), which allows us to access components we define in our project. Its value needs to likewise be updated to clr-namespace:FriedPiper.PointOfSale.
The clr-namespace here refers to a common language runtime namespace - essentially we are creating a bridge between our C# namespace and the XML local namespace.
Creating the GUI Components
Most of this assignment is concerned with creating custom components which bundle related functionality into a single custom control. These are created by extending the UserControl class found in WPF, and embedding controls into other controls, either by nesting them within XAML, or by adding them programmatically. The goal is to create a complete user interface for the Point of Sale system. The initial screen might look something like:
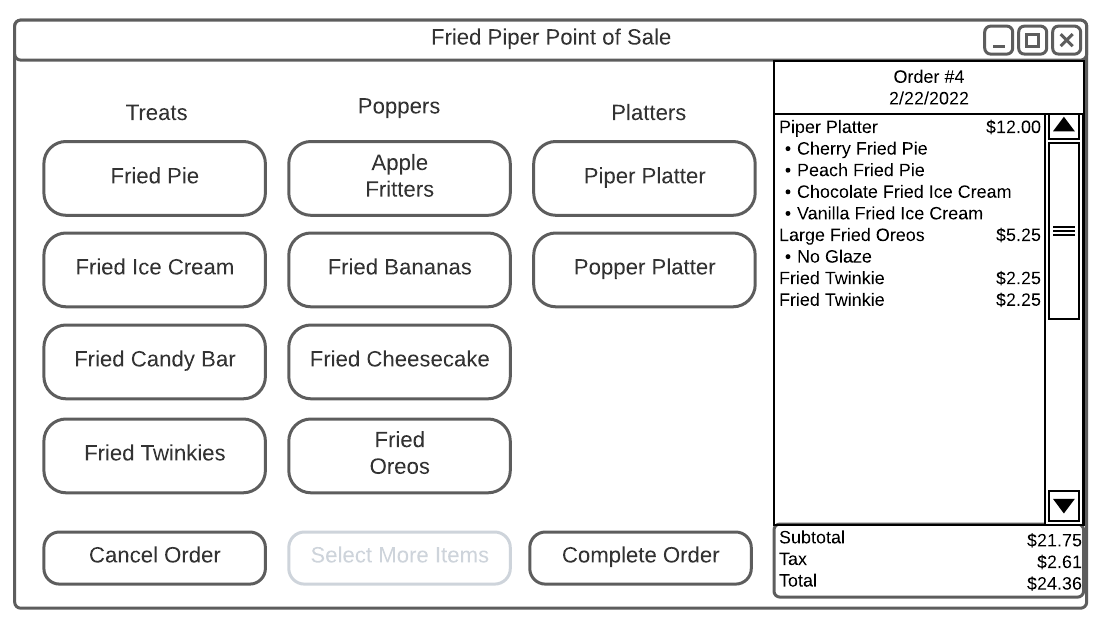
And pressing a button like the “Fried Pie” button would add a Fried Pie instance to the order (to be done next milestone) and will open a customization screen:
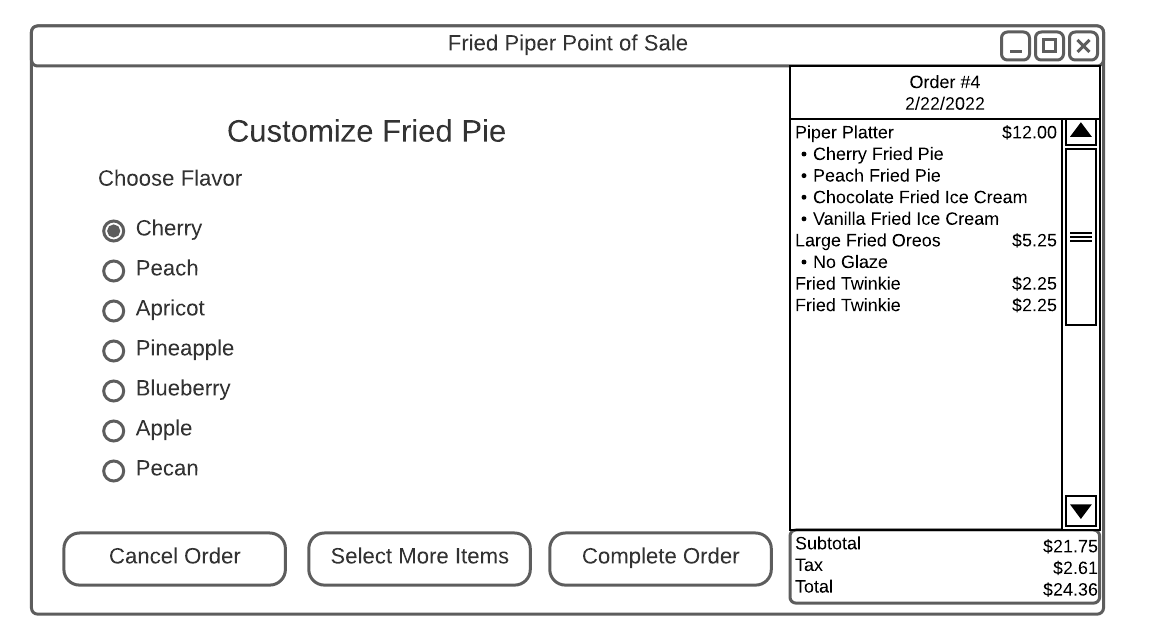
Which displays the customization options for the selected menu item. The “Select More Items” button in this screen will then return back to the menu item selection screen.
In this arrangement, we see three components (The MainWindow which is composed of the other controls and manages the overall layout, an OrderSummaryControl that displays the order details, and either the MenuItemSelectionControl, or an item customization control for a specific menu item):
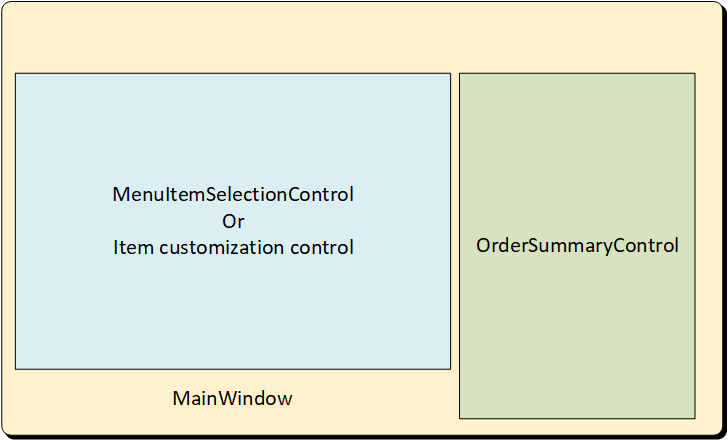
Making the MenuItemSelectionControl and the customization screens children (i.e. a composition association) of the MainWindow greatly simplifies managing the swapping between the various screens as changes are being made to the order - though this is certainly not the only way of setting up the application.
MainWindow
Every WPF application has a class that extends the MainWindow control. This serves as the topmost control and contains the other controls/components of the program, as well as managing windows operations (going fullscreen, closing, etc). Some of the logic of the application can be placed into this class as well, though in many cases it makes more sense to place this in a component that is the child of the MainWindow.
The MainWindow component also defines the default size of the application. In our case, your application should be targeting a touch screen interface with a resolution of 1080 x 720, so you should set the Width and Height attributes of your <MainWindow> accordingly. It should also be composed of (contain) a <OrderSummaryControl> and a <MenuSelectionControl> instance (the requirements for these components appear below), and you will determine how large these components will be displayed based on how you position them within the MainWindow.
You may notice that most controls have a DesignWidth and DesignHeight attribute - this determines the size the control is shown in Visual Studio’s GUI Designer. This does not reflect the actual size that will be used when the program is run (that is calculated based on the size of the container). It is a good idea to change these attributes to match the expected size of your control when displayed.
Additionally, the MainWindow should have buttons for “Cancel Order”, “Complete Order”, and “Select More Items”. Clicking the “Select More Items” should display the Menu Item Selection screen. We will add the functionality for the other two buttons in the next milestone.
Order Summary Control
Define a custom component OrderSummaryControl in the files OrderSummaryControl.xaml and OrderSummaryControl.xaml.cs. This component will be used to display the order details - the order number, date, price, tax, and total, as well as all the items in the order and their details. You should create placeholders for all of this information using the standard WPF components, i.e. <TextBlock> and <ListView>, and organize them using one of the layout strategies you have learned.
We will bind these controls to real order data in the next milestone.
Menu Item Selection Control
Define a custom component MenuItemSelectionControl in the files MenuSelectionControl.xaml and MenuSelectionControl.xaml.cs. This component will be used to display buttons corresponding to each menu item, allowing it to be added to the order being taken at the moment (we will implement the actual functionality of adding items to an order in the next milestone).
You can arrange these buttons in any fashion you like, but be mindful of your end-users. You should try to achieve a design that is intuitive to the average user. Also as you design this control, keep in mind usability and the cashiers who will be using it. For some cashiers, small buttons may be difficult to touch due to advanced age, neuromuscular conditions, or simply large fingertips, so make your buttons large and easy to distinguish. Similarly, some cashiers my have various vision issues, so making text large and easy-to-read is important. Finally, some cashiers may be illiterate, so pictures of the menu item are often included as well.
The MenuItemSelectionControl must allow for the selection of each menu item currently offered by Fried Piper:
Treats
- Fried Pie
- Fried Ice Cream
- Fried Candy Bar
- Fried Twinkie
Poppers
- Apple Fritters
- Fried Bananas
- Fried Cheesecake
- Fried Oreos
Platters
- Piper Platter
- Popper Platter
Remember also that your MenuItemSelectionControl’s size is determined by the amount of space you have allocated for it in the MainWindow. You should use this size as your DesignWidth and DesignHeight to ensure the control is completely visible in the final program.
Item Customization Controls
For each menu item, you will need to allow the cashier to customize it to meet the customer’s requests. You will probably want to accomplish this with a custom control for each type of menu item (though you may be able to combine multiple types under a single customization control).
This means that for each boolean property in the menu item, the cashier should be able to change the boolean to true or false easily. Checkboxes, toggle buttons, and switches are all common methods for representing this kind of functionality in a GUI. Similarly, controls for changing categorical information (i.e. the enumeration types for size and flavor) need to be supplied for those items that use them. Commonly used approaches for this include drop-down selection menus and radio buttons. As with the menu selection screen, these should be large enough to be easily interacted with, and clearly denote what they change (Note these do not yet need to be functional - that will be the focus of the next milestone).
Check for Legibility in Other Resolutions
WPF allows GUIs to be responsive to different display sizes by automatically resizing controls to match the available space. Doing so successfully requires some attention to how you lay out components, however. It is a good idea to perform a quality check by running your program and stretching/shrinking the window to see how your controls cope. If a small change in resolution makes some of your controls inaccessible, you will want to fix this.
Dragging components in the visual GUI editor like you did when working with Windows Forms will use the component’s Margin property to absolutely position the child component in its parent. This will not work well if the window is resized, and should be avoided. Instead, edit the XAML directly and use layout controls to position your elements.
Update your UMLs
Once you’ve created your new controls and all the classes involved, remember to add them to your UML diagram for the PointOfSale project. This can either be a new UML diagram, or you can create another namespace in your existing UML diagram.
You might wonder how to represent WPF controls in UML given that there are two files associated with each control: a .xaml and a .xaml.cs. While there are two files, they represent a single class (remember, WPF uses the partial keyword to declare control classes), so there will only be a single box for each control.
Technically, any control you embed inside another control is a composition relationship, i.e. adding a <TextBox> to a custom control. However, in the interest of legibility of the resulting UML diagram, we will only show these relationships for custom controls defined in our project. So you will need to show the relationship between MainWindow, MenuItemSelectionControl, and OrderSummaryControl (as well as any other custom controls you create, if you also compose these controls with simpler user-defined controls).
Also, if you made any modifications to the data project, remember to update its UML diagram as well. This also includes fixing any issues your grader found in your previous diagram version.
Note: You do not need to create a UML diagram of your DataTest project, though you can if you want.
Submitting the Assignment
Once your project is complete, merge your feature branch back into the main branch and create a release tagged v0.5.0 with name "Milestone 5". Copy the URL for the release page and submit it to the Canvas assignment.
Grading Rubric
The grading rubric for this assignment will be:
20% Structure Did you implement the structure as laid out in the specification? Are the correct names used for classes, enums, properties, methods, events, etc? Do classes inherit from expected base classes?
20% Documentation Does every class, method, property, and field use the correct XML-style documentation? Does every XML comment tag contain explanatory text?
20% Design Are you appropriately using C# to create reasonably efficient, secure, and usable software? Does your code contain bugs that will cause issues at runtime?
20% Functionality Does the program do what the assignment asks? Do properties return the expected values? Do methods perform the expected actions?
20% UML Diagrams Does your UML diagram reflect the code actually in your release? Are all classes, enums, etc. included? Are associations correctly identified?
Projects that do not compile will receive an automatic grade of 0.